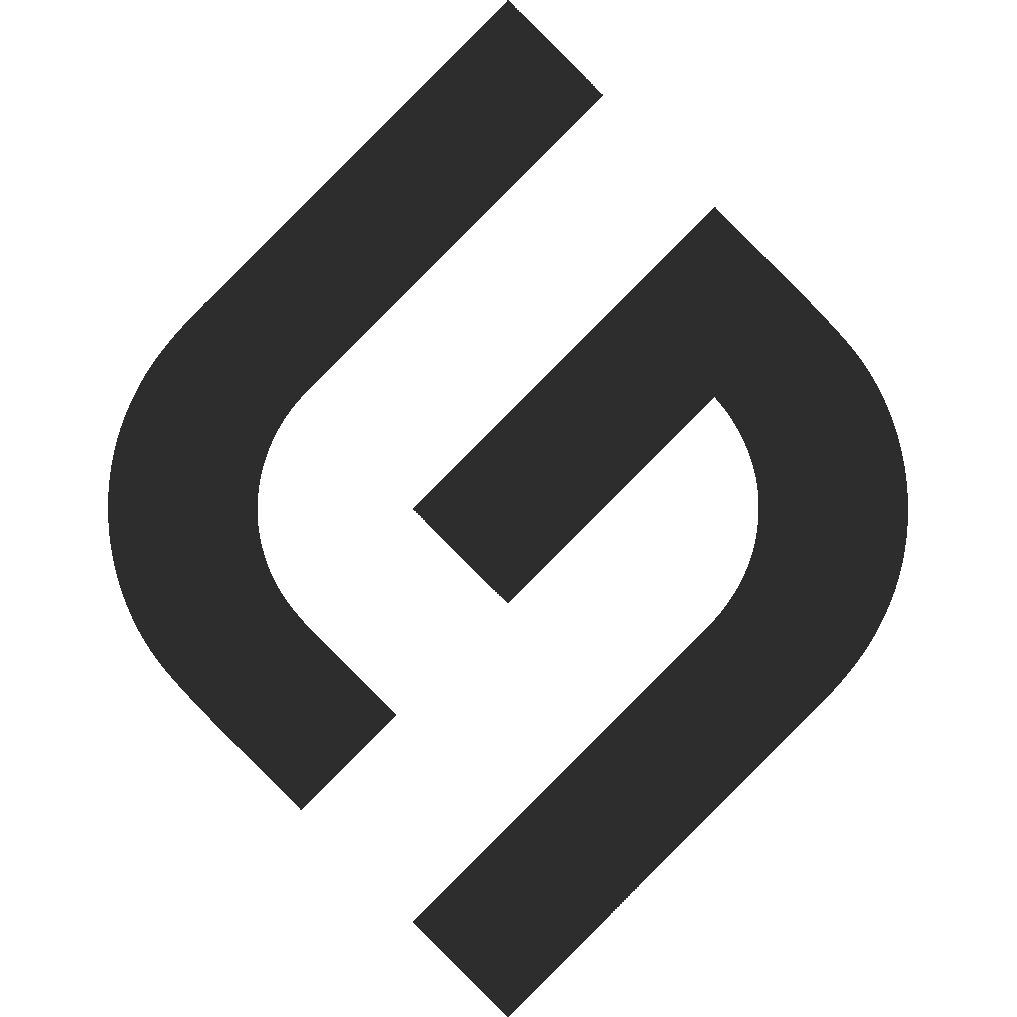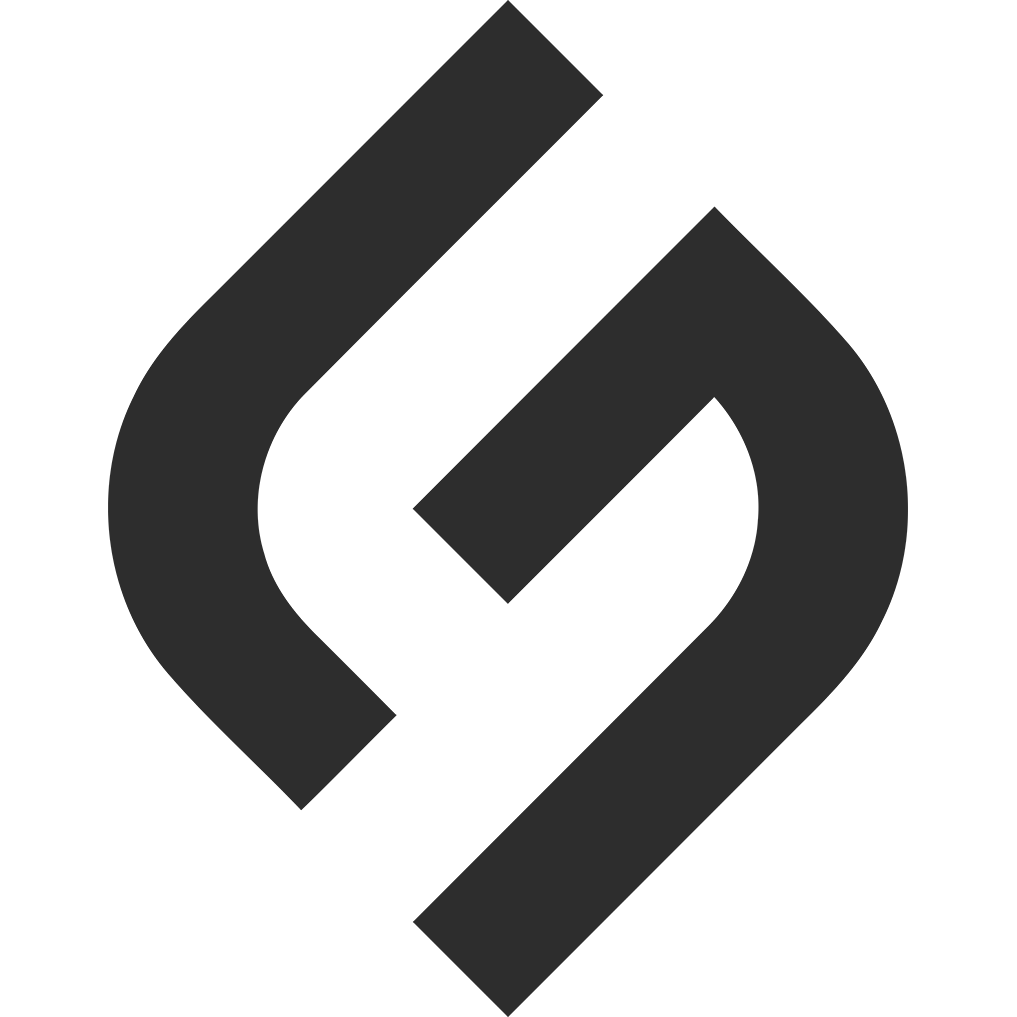VS Code Setup for Salesforce Development: Plugins and Best Practices for 2025
Visual Studio Code (VS Code) has become the go-to IDE for Salesforce developers, thanks to its lightweight design, robust extension ecosystem, and tight integration with Salesforce DX (SFDX). Whether you’re building Lightning components, writing Apex, or managing metadata, setting up VS Code correctly can transform your workflow. As of April 4, 2025, this guide walks you through the essential steps, must-have plugins, and best practices to optimize VS Code for Salesforce development.
Why Use VS Code for Salesforce?
VS Code offers a modern, customizable environment that pairs seamlessly with Salesforce CLI and Git. It supports Apex debugging, SOQL queries, and Lightning development, making it ideal for both solo coders and teams. With the right setup, you’ll streamline deployments, catch errors early, and manage projects efficiently.
Step-by-Step Setup
Step 1: Install VS Code
- Download: Visit code.visualstudio.com and grab the latest version for Windows, macOS, or Linux.
- Install: Run the installer and follow the prompts. Default settings work fine for most users.
- Launch: Open VS Code to confirm it’s working.
Step 2: Install Prerequisites
- Salesforce CLI: Install it (see ) and verify with sf –version.
- Java: Install JDK 11 or 17 (required for Apex support). Set the JAVA_HOME environment variable to your JDK path (e.g., C:\Program Files\Java\jdk-11).
- Check: Run java -version in a terminal.
Step 3: Install Salesforce Extensions
- Open Extensions Marketplace: In VS Code, click the Extensions icon (square with four lines) in the left sidebar or press Ctrl+Shift+X (Windows/Linux) / Cmd+Shift+X (macOS).
- Search and Install: Type “Salesforce Extension Pack” and install the official pack by Salesforce. It includes:
- Salesforce CLI Integration: Runs SFDX commands.
- Apex: Syntax highlighting, code completion, and debugging.
- Lightning: Support for Aura and LWC (Lightning Web Components).
- SOQL Builder: Visual query editor.
- Reload VS Code: Click “Reload” after installation to activate the extensions.
Step 4: Connect to a Salesforce Org
- Authorize an Org: Open the Command Palette (Ctrl+Shift+P / Cmd+Shift+P) and type “SFDX: Authorize an Org.” Select it, choose your org type (e.g., Production, Sandbox), and log in via the browser.
- Set Default Org: Run “SFDX: Set a Default Org” and pick your alias (e.g., MyOrg) for quick access.
Step 5: Create a Project
- Generate Project: In the Command Palette, select “SFDX: Create Project with Manifest.” Name it (e.g., MySFProject) and choose a folder.
- Open Project: Open the folder in VS Code to start coding.
Must-Have VS Code Plugins for Salesforce
Beyond the Salesforce Extension Pack, these plugins enhance your setup:
- Prettier
- Why: Formats Apex, LWC, and JSON consistently.
- Setup: Install, then configure with Salesforce Apex settings (“salesforce.apex.format.enable”: true).
- ESLint
- Why: Lints JavaScript in LWC for cleaner code.
- Setup: Install, then run npm init and npm install eslint –save-dev in your project folder. Configure with Salesforce’s ESLint rules.
- GitLens
- Why: Tracks code changes and integrates with Git repos.
- Setup: Install and link to your Salesforce project’s Git repository.
- SOQL
- Why: Highlights SOQL syntax outside the built-in builder.
- Setup: Install for extra query support in .soql files.
- Salesforce LWC Snippets
- Why: Speeds up LWC development with reusable code snippets.
- Setup: Install and type prefixes like lwc to trigger snippets.
Best Practices for Salesforce Development in VS Code
Project Structure
- Organize Files: Keep Apex classes in force-app/main/default/classes, LWC in lwc, and static resources in staticresources.
- Use Manifest: Maintain a package.xml for metadata retrieval and deployment.
Coding Efficiency
- Leverage IntelliSense: Use Ctrl+Space for Apex and LWC autocompletion.
- Run Commands: Use the Command Palette for tasks like “SFDX: Deploy This Source to Org” or “SFDX: Retrieve Source from Org.”
- Debug Apex: Set breakpoints in .cls files, then run “SFDX: Launch Apex Debugger” with a connected org.
Version Control
- Initialize Git: Run git init in your project folder and commit regularly.
- Ignore Files: Add .sfdx, .vscode, and node_modules to .gitignore.
Performance and Testing
- Test Locally: Write unit tests in Apex and run them with “SFDX: Run Apex Tests.” Aim for 75%+ code coverage.
- Optimize LWC: Use ESLint and Prettier to catch errors early and keep components lightweight.
Configuration Tips
- Set Java Path: In VS Code, go to File > Preferences > Settings, search “Java Home,” and enter your JDK path.
- Customize Settings: Add this to settings.json for better formatting: jsonСвернутьПереносКопировать
{ "salesforce.apex.format.enable": true, "editor.formatOnSave": true, "javascript.validate.enable": false }
Troubleshooting Common Issues
- CLI Not Found: Ensure Salesforce CLI is in your system PATH (e.g., C:\Program Files\Salesforce CLI\bin).
- Java Errors: Verify JAVA_HOME is set correctly and matches your JDK version.
- Org Connection Fails: Reauthorize with sf org login web and check your alias with sf org list.
Final Thoughts
Setting up VS Code for Salesforce development in 2025 is a straightforward process that pays off with a streamlined, powerful coding environment. With the Salesforce Extension Pack and a few complementary plugins, you’ll handle Apex, LWC, and metadata like a pro. Follow these best practices—organize your projects, leverage automation, and test thoroughly—to maximize efficiency and deliver robust solutions. Ready to code? Fire up VS Code and start building today!