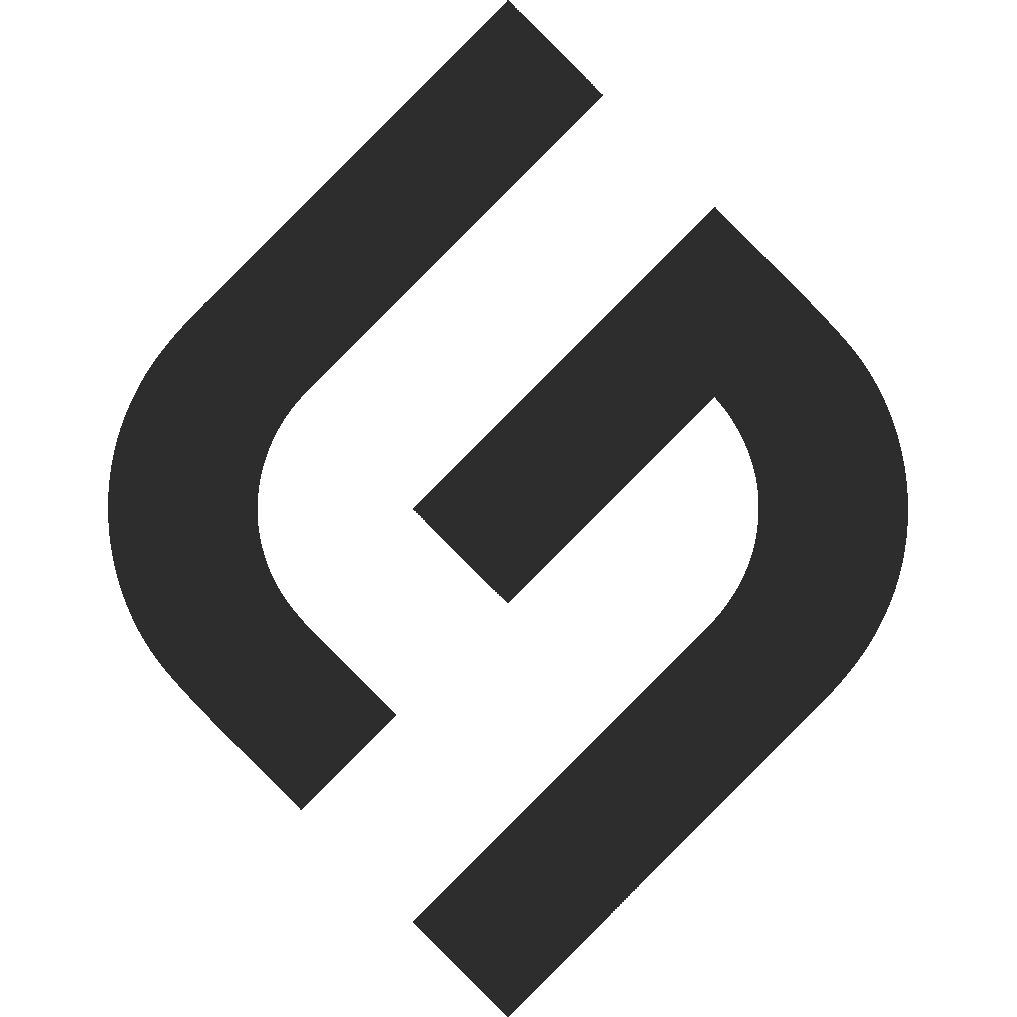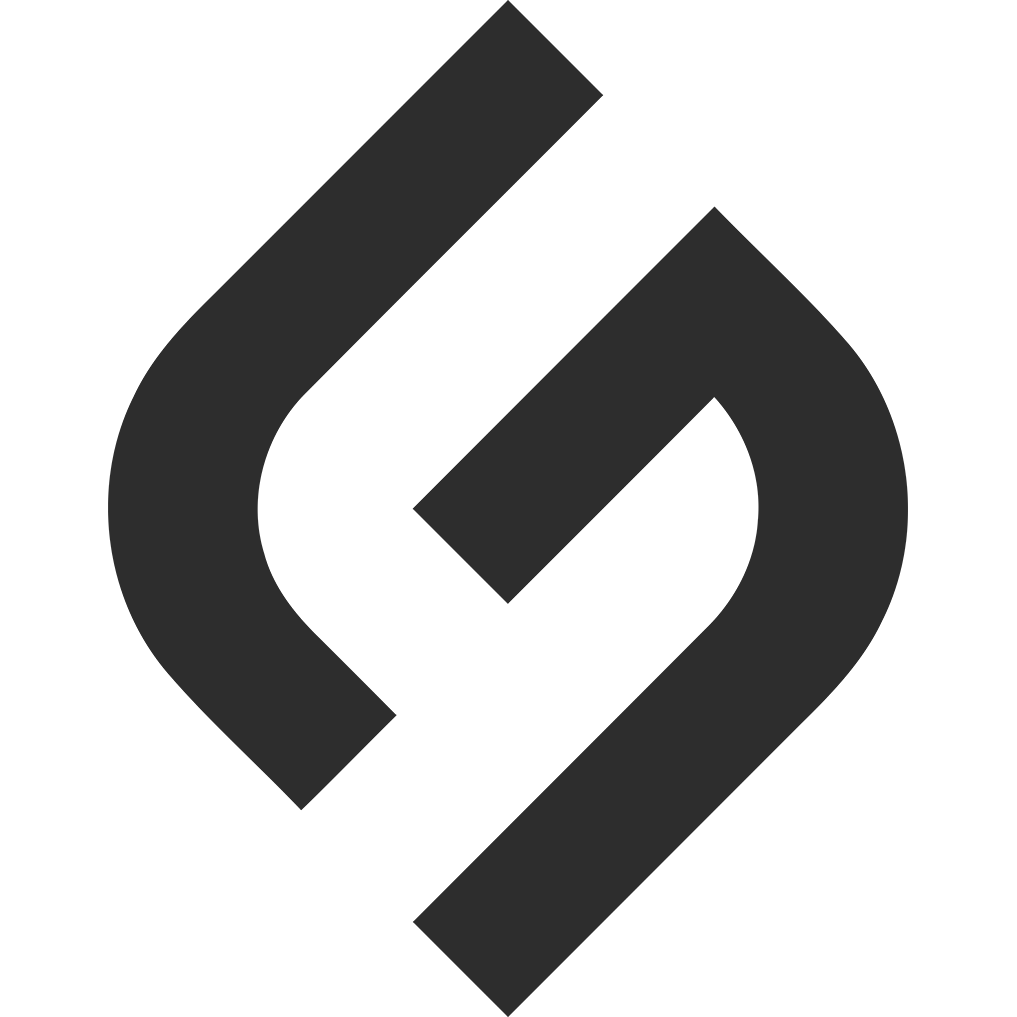How to Enable Inline Editing in Salesforce: A 2025 Guide
Inline editing in Salesforce allows users to update records directly within list views, record detail pages, and reports without navigating to a separate edit screen. This feature boosts efficiency, reduces clicks, and enhances the user experience—making it a must-have for admins, developers, and end-users alike. As of April 4, 2025, this guide explains how to enable inline editing in both Salesforce Lightning and Classic, covering setup steps, permissions, and key considerations.
What Is Inline Editing in Salesforce?
Inline editing lets you modify field values—such as text, picklists, dates, or numbers—right where you see them, whether in a list view, report, or record page. Changes save instantly, keeping data current without disrupting your workflow. It’s supported in both Lightning Experience and Salesforce Classic, though some features (like report inline editing) are Lightning-only.
Prerequisites
Before enabling inline editing, ensure:
- User Permissions: You need “Customize Application” or “Modify All Data” to adjust settings (typically admin-level access).
- Field Access: Users must have edit permissions on the objects and fields they’ll modify.
- Salesforce CLI (Optional): Useful for scripting or automation but not required for enabling inline editing.
Enabling Inline Editing in Salesforce
For Salesforce Lightning and Classic (List Views and Record Pages)
- Log In as an Admin: Sign into Salesforce with an account that has admin privileges.
- Go to Setup: Click the gear icon (Lightning) or “Setup” link (Classic) in the top right.
- Navigate to User Interface:
- In the Quick Find box, type “User Interface.”
- Select User Interface under “Setup” (Lightning) or “Customize > User Interface” (Classic).
- Enable Inline Editing:
- Check the box labeled Enable Inline Editing.
- (Optional) Check Enable Enhanced Lists for improved list view functionality, like mass edits.
- Save Changes: Click Save to apply the settings org-wide.
For Reports (Lightning Experience Only)
- Access Reports Settings:
- In Setup, use Quick Find to search for “Reports and Dashboards Settings.”
- Select Reports and Dashboards Settings.
- Turn On Inline Editing:
- Check the box Enable Inline Editing in Reports (Lightning Experience Only).
- Note: This was in beta in earlier releases but is fully available as of 2025.
- Save: Click Save to activate.
How Inline Editing Works
Once enabled:
- List Views: Double-click an editable field (marked with a pencil icon) to update it. Non-editable fields show a lock icon.
- Record Pages: Click a field with a pencil icon, edit, and save—changes reflect instantly.
- Reports: In Lightning, click a pencil icon in a report cell, modify the value, and save. Multiple fields can be edited before saving (up to 100 values at once).
Supported field types include text, numbers, picklists, dates, and lookups (with some limitations—see below).
Permissions and Configuration Tips
- Field-Level Security: Ensure users have “Edit” access to fields via profiles or permission sets. Check this in Setup > Object Manager > [Object] > Fields & Relationships.
- Page Layouts: Fields must be on the page layout for inline editing to work. Add them via Setup > Object Manager > [Object] > Page Layouts.
- Record Types: For list views, filter by a single record type (e.g., “Record Type equals [Type]”) to enable inline editing if multiple types exist.
- Validation Rules: Inline edits respect validation rules—errors will block saves if rules are violated.
Limitations to Understand
- Unsupported Fields: Read-only fields, formula fields, roll-up summaries, long text areas, and rich text fields can’t be edited inline.
- Reports Restrictions: Only Lightning supports report inline editing; Classic does not. Some fields (e.g., Opportunity Amount on closed records) remain locked.
- Accessibility Mode: Inline editing is disabled if a user has Accessibility Mode enabled in their profile.
- Mass Edits: Requires “Mass Edits from Lists” permission for list views; report multi-field editing is capped at 12 columns per row.
Testing Inline Editing
- Open a List View: Go to an object tab (e.g., Accounts) and select a list view.
- Hover and Edit: Hover over a field—click the pencil icon, update the value, and save.
- Run a Report: In Lightning, open a report, click a cell’s pencil icon, edit, and save.
- Verify: Check the record or refresh the page to confirm changes.
If the pencil icon doesn’t appear, double-check permissions, field settings, or record type filters.
Best Practices
- Start in Sandbox: Test enabling inline editing in a sandbox to avoid unintended production changes.
- Control Access: Use field-level security to limit editable fields, protecting sensitive data.
- Train Users: Show teams how to spot pencil icons and save edits to boost adoption.
- Monitor Usage: Watch for validation errors or overuse in reports to maintain data integrity.
Final Thoughts
Enabling inline editing in Salesforce is a simple yet impactful way to streamline data management in 2025. Whether you’re updating records in list views or tweaking report data in Lightning, this feature cuts down on navigation and keeps your org humming. Set it up today, tweak permissions as needed, and watch your team’s productivity soar!