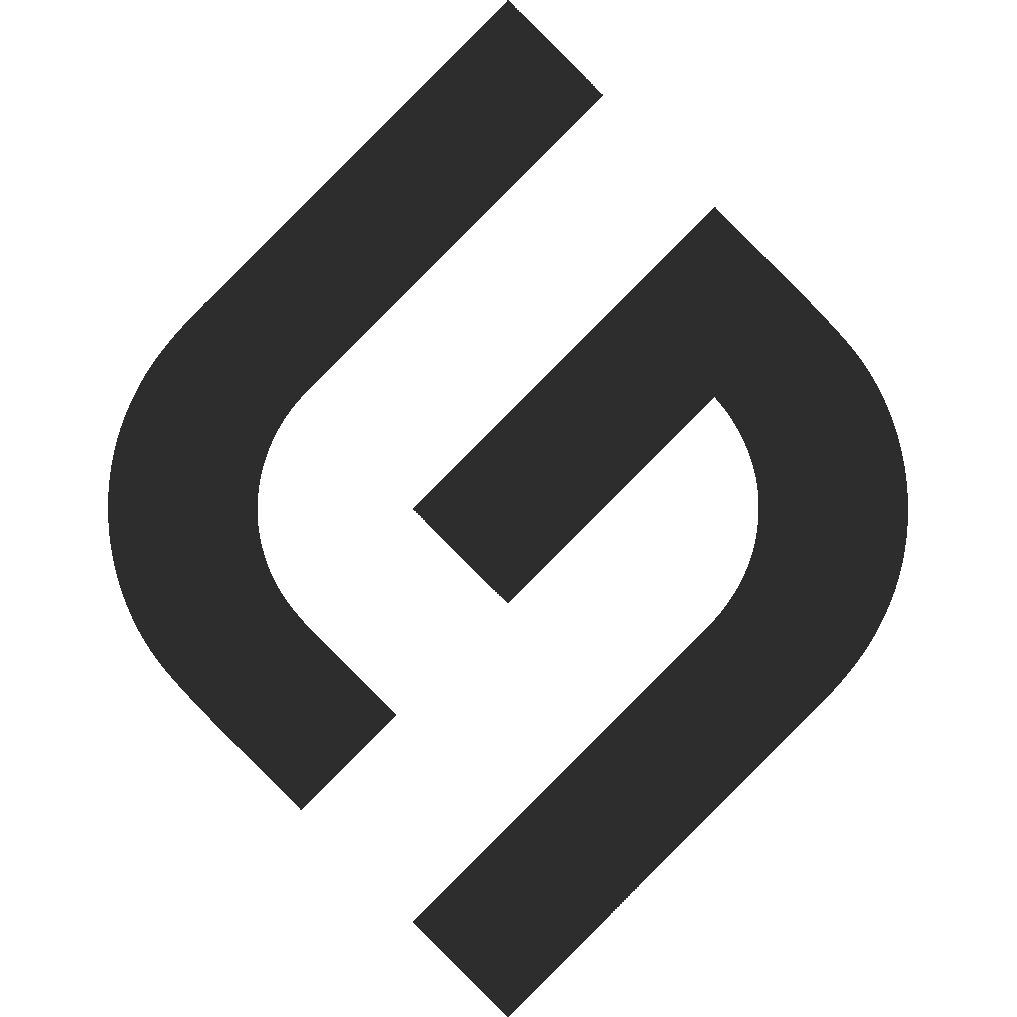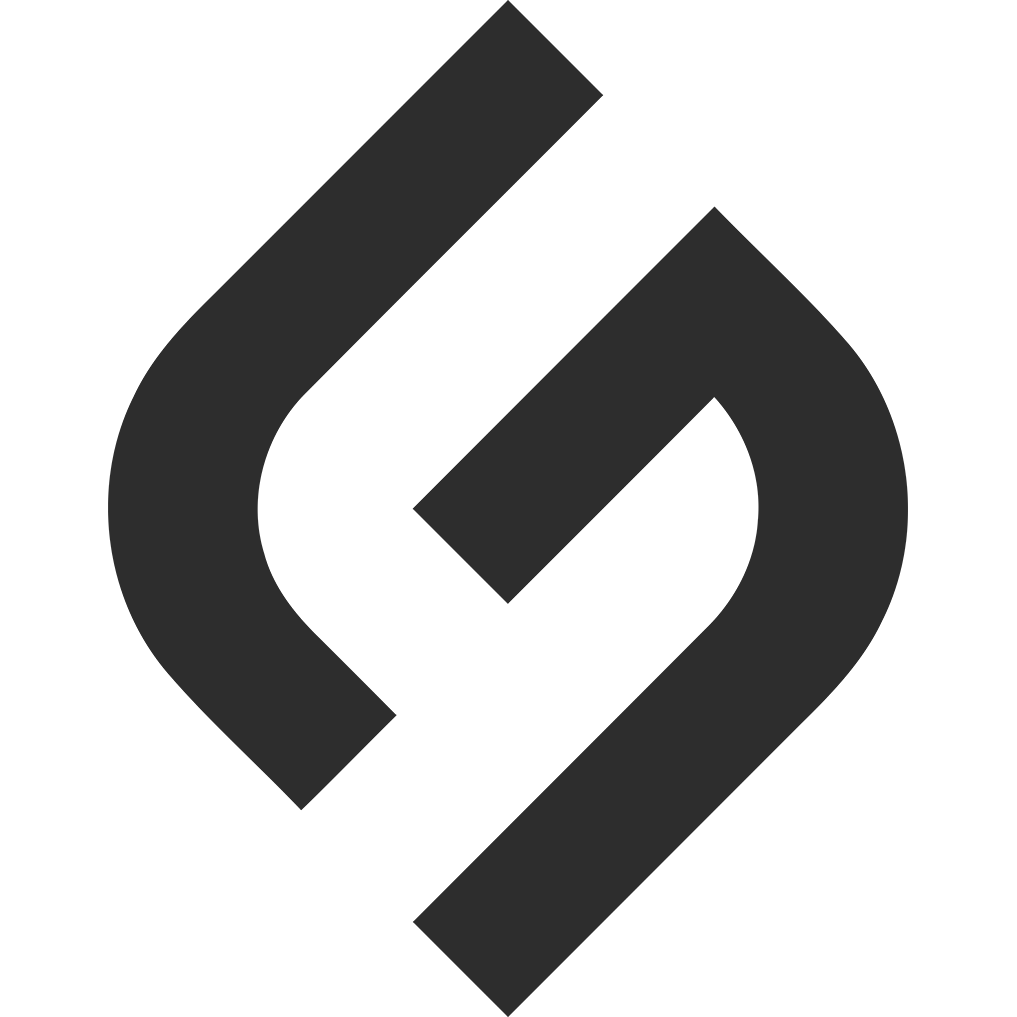How to Customize Columns and Item Views in monday.com
One of monday.com’s greatest strengths is its flexibility. You’re not stuck with a rigid system — instead, you can build boards that match the way your team works. This is mainly done by customizing columns and item views.
In this guide, we’ll show you exactly how to customize these features so you can create a workflow that fits you perfectly.
What Are Columns in monday.com?
Columns are the building blocks of your boards. Each column represents a type of information you want to track for your items.
Common Column Types
• Status: Track the progress of tasks with color-coded labels.
• Text: Add notes, instructions, or other text-based details.
• Person: Assign team members to tasks.
• Date: Set deadlines or milestones.
• Numbers: Track budgets, quantities, or any numerical data.
• Tags: Categorize items across boards.
There are many other column types available, including phone numbers, emails, dropdowns, formulas, and even mirrored columns from other boards.
How to Add and Customize Columns
1. Adding a New Column
• Open your board.
• Click the + sign at the top right of your existing columns.
• Choose the type of column you want from the column center.
2. Customizing Column Settings
Each column type has its own settings. For example:
• Status Columns: Edit labels, change colors, or set default statuses.
• Date Columns: Configure time tracking or set reminders.
• Person Columns: Allow multiple assignees if needed.
To customize a column:
• Hover over the column title.
• Click the small dropdown arrow.
• Choose Column Settings to adjust the options.
3. Rearranging and Resizing Columns
• Drag and drop columns to reorder them.
• Hover between columns to resize their width for better visibility.
4. Deleting or Hiding Columns
If you no longer need a column:
• Click the dropdown arrow next to the column title.
• Choose Delete to remove it, or Hide to keep the data but not display it.
Tip: Hiding columns is a great option when you want to simplify a board without losing important data.
What Are Item Views?
While columns control the data you see, Item Views control the way you see that data. Views allow you to look at your board from different angles depending on your needs.
Common Item Views
• Table View (default): The classic spreadsheet-style layout.
• Kanban View: Organize items into cards based on a status column.
• Gantt View: Visualize tasks over time for project management.
• Calendar View: See items with dates in a calendar format.
• Timeline View: Great for tracking overlapping tasks and deadlines.
monday.com offers many more views, including workload views, chart views, and custom apps from the marketplace.
How to Add and Customize Item Views
1. Adding a New View
• Go to your board.
• Click the + Add View button (above the board, next to the Table View tab).
• Choose a view from the list or explore more in the Views Center.
2. Setting Up Views
Each view has its own settings. For example:
• Kanban View: Choose which status column organizes your cards.
• Calendar View: Pick which date column displays items on the calendar.
• Gantt View: Define dependencies between tasks to better manage timelines.
Adjust filters, groupings, and settings to fine-tune how your data appears.
3. Using Multiple Views
You can add multiple views to a board. Team members can choose whichever view suits them best without affecting the structure of the board.
4. Saving and Sharing Views
Save custom views for yourself or share them with the team. Private views allow you to keep personal workflows, while shared views help standardize how your team works.
Best Practices for Customizing Columns and Item Views
1. Keep It Simple
It’s tempting to add lots of columns and views, but too much complexity can confuse your team. Start simple and expand as needed.
2. Use Consistent Column Names
Consistency makes boards easier to understand and use, especially when working across multiple teams or projects.
3. Train Your Team
Take time to show your team how to add, update, and filter columns and views. This ensures everyone is comfortable using the boards efficiently.
4. Leverage Automations
Automations can update columns or trigger actions based on changes. For example, when a status changes to “Done,” an automation can move the item to a different group automatically.
Final Thoughts
Customizing columns and item views in monday.com transforms it from a basic task list into a powerful tool tailored to your exact needs. Whether you’re managing simple to-do lists or complex multi-team projects, mastering these features will help you work faster, smarter, and more collaboratively.
Take time to experiment with different setups — you’ll quickly find a system that feels just right for your team.