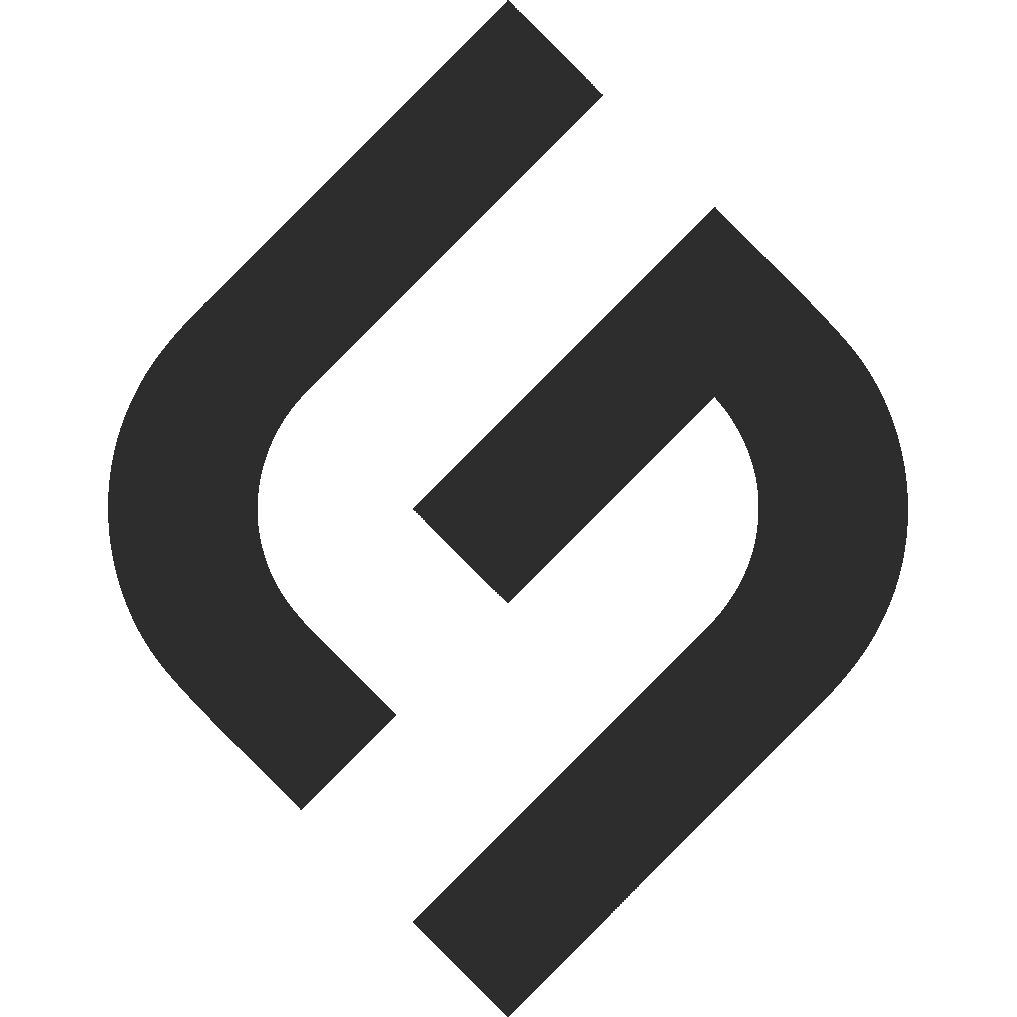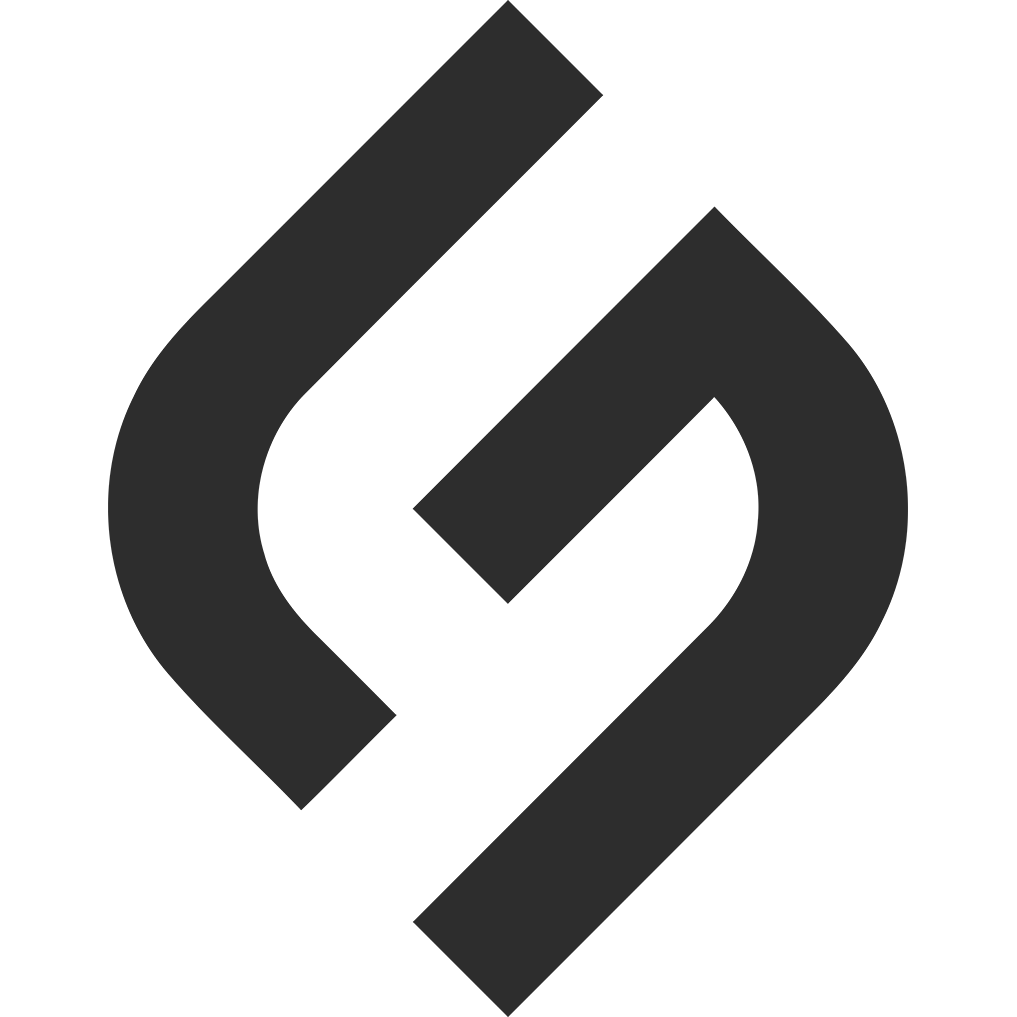How to Customize Pipelines and Stages in Pipedrive: Easy Step-by-Step Guide
Pipedrive lets you tweak your pipelines and stages to match how you sell, making it easier to track deals your way. A pipeline is like a roadmap of your sales process, and stages are the steps along the way. Here’s how to set them up in simple, clear steps.
Step 1: Understand Pipelines and Stages
- A pipeline is the big picture of your sales process (e.g., “New Customer Sales” or “Upsell Deals”).
- Stages are the smaller steps inside a pipeline (e.g., “Contact Made,” “Proposal Sent,” “Deal Won”).
- You can have multiple pipelines if you handle different types of sales.
Step 2: Go to the Pipeline Settings
- Log in to Pipedrive.
- Click the “Deals” tab at the top (it looks like a briefcase).
- Look for the pipeline name at the top of the screen (it might say “Default Pipeline”).
- Click the little arrow next to it and pick “Manage Pipelines” or “Edit Pipeline.”
Note: Only admins can change pipelines, so if you don’t see this option, ask your team’s admin for help.
Step 3: Create a New Pipeline (Optional)
- In the pipeline settings, click “Add Pipeline” (usually a green button).
- Give it a name that fits your process, like “Retail Sales” or “Big Projects.”
- Click “Save” to add it. Now you can fill it with stages.
Step 4: Add or Edit Stages
- Pick the pipeline you want to work on (either a new one or an existing one).
- To add a stage:
- Click “Add Stage” or the “+” button.
- Type a name for the stage (e.g., “Follow-Up Call” or “Waiting for Approval”).
- To change a stage:
- Click its name and type a new one.
- Drag it up or down to reorder it if needed.
- Hit “Save” when you’re happy with the stages.
Tip: Keep stages simple and clear—think about the key steps you take to close a deal.
Step 5: Set Stage Probabilities (Optional)
- For each stage, you can add a “probability” (how likely a deal is to close at that point).
- Click the percentage next to a stage (it might say “50%” or “100%”).
- Type a number between 0% (no chance) and 100% (done deal). For example, “Lead Contacted” might be 20%, while “Contract Signed” is 90%.
- Save your changes. This helps Pipedrive guess your total sales value.
Step 6: Move Deals Between Pipelines or Stages
- Go back to the “Deals” tab.
- Find a deal and drag it to a different stage in the same pipeline (just click and pull it across).
- To switch pipelines, click the deal, pick a new pipeline from the dropdown at the top, and choose a stage for it.
Step 7: Delete or Hide What You Don’t Need
- In the pipeline settings:
- To remove a stage, click the trash can icon next to it (only works if no deals are in that stage).
- To delete a whole pipeline, click “Delete” next to its name (again, only if it’s empty).
- Save your changes when you’re done.
Note: You can’t delete the last pipeline—Pipedrive needs at least one to work!
Extra Tips
- Start Small: If you’re new, stick to one pipeline with 4-6 stages to keep it manageable.
- Team Input: Ask your team what stages make sense for how you all work.
- Check It Out: Switch to “Pipeline View” in the Deals tab to see your stages in action—deals will line up like a flowchart.
That’s it! You’ve now customized your pipelines and stages to fit your sales style. Play around with it, tweak as you go, and watch your deals flow smoothly. Happy selling!