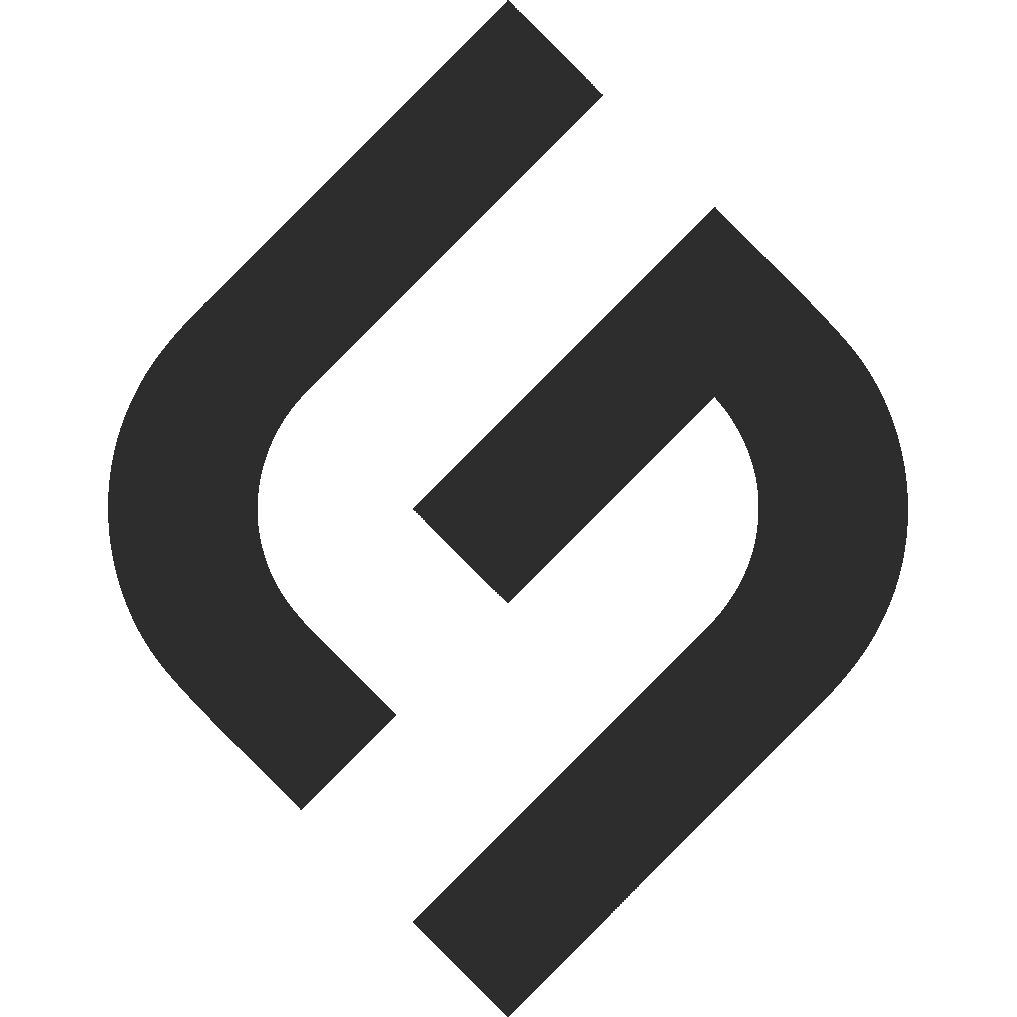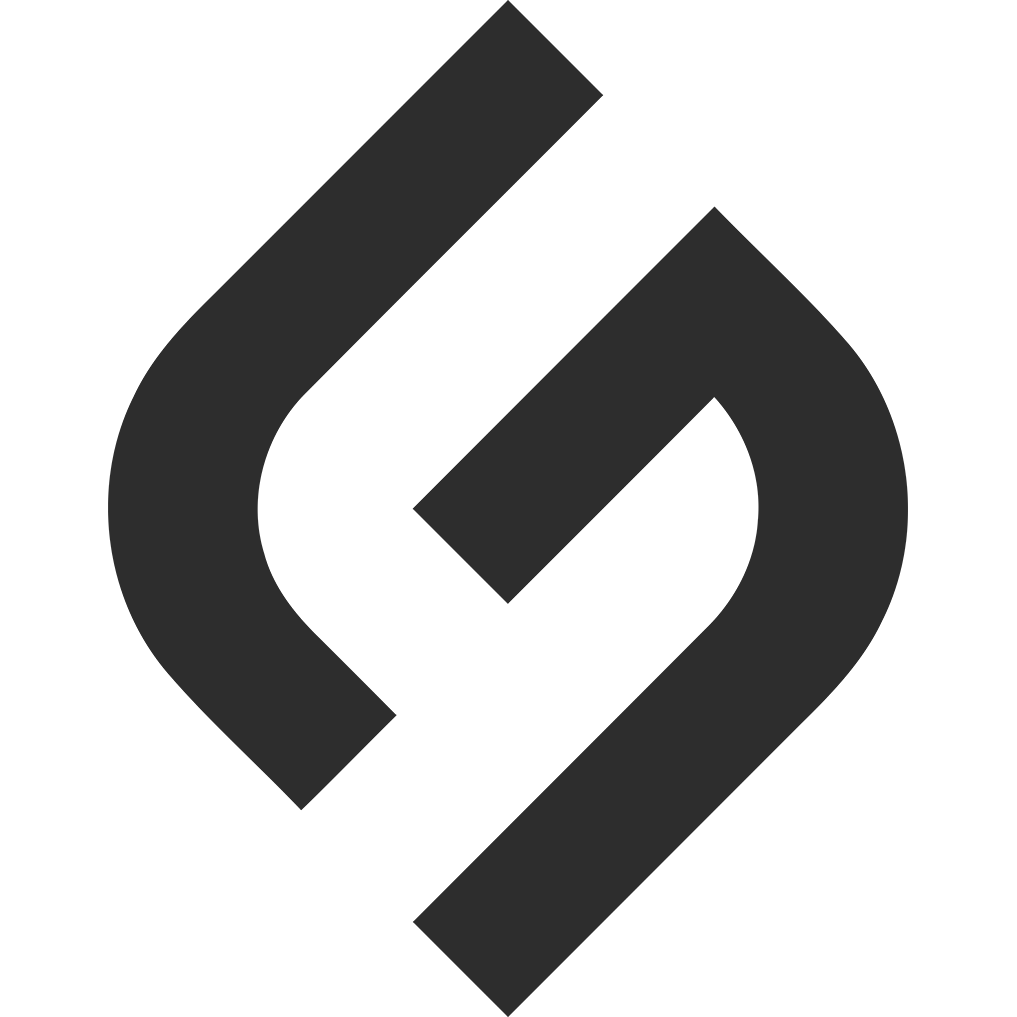How to Customize Salesforce Page Layouts for Better Usability in 2025
Salesforce page layouts control how fields, buttons, and related lists appear on record pages, directly impacting user experience and productivity. A well-designed layout simplifies navigation, highlights key data, and reduces clutter—making it essential for admins aiming to enhance usability. As of April 4, 2025, this guide walks you through customizing Salesforce page layouts in Lightning Experience and Classic, offering practical steps and best practices to create an intuitive, user-friendly interface.
What Are Salesforce Page Layouts?
Page layouts define the organization of a record page for an object (e.g., Accounts, Opportunities). They determine:
- Which fields are visible and editable.
- The placement of buttons, actions, and related lists.
- The structure of sections and tabs.
Customizing layouts lets you tailor Salesforce to your team’s workflows, ensuring users see what matters most without unnecessary distractions.
Prerequisites
Before customizing:
- Admin Access: You need “Customize Application” permission (typically System Administrator profile).
- Object Knowledge: Understand the object (standard or custom) you’re modifying.
- User Feedback: Gather input on what fields or features your team needs for better usability.
How to Customize Page Layouts
Step 1: Access Page Layouts
- Log In as an Admin: Sign into Salesforce with admin privileges.
- Go to Setup: Click the gear icon (Lightning) or “Setup” link (Classic).
- Navigate to Object Manager:
- In Quick Find, type “Object Manager.”
- Select Object Manager, then find your object (e.g., “Account”).
- Open Page Layouts: Click Page Layouts in the left sidebar for that object.
Step 2: Edit or Create a Layout
- Choose a Layout: Select an existing layout (e.g., “Account Layout”) and click Edit, or click New to create one.
- New Layout: Name it (e.g., “Sales Team Layout”) and base it on an existing layout if desired.
- Enter the Editor: You’ll see a drag-and-drop interface with fields, buttons, and sections.
Step 3: Customize the Layout
- Add Fields: Drag fields from the palette (top) to sections on the layout. Place critical fields (e.g., “Account Name”) at the top.
- Rearrange Sections: Click a section header to rename it (e.g., “Contact Info”) or adjust its columns (1 or 2). Drag sections to reorder.
- Add Buttons: In the “Buttons” section, drag custom or standard buttons (e.g., “New Contact”) to the Custom Buttons area.
- Edit Related Lists: Scroll to “Related Lists,” drag lists (e.g., “Contacts”) into place, and click the wrench icon to customize columns or sorting.
- Lightning-Specific: Add “Related List – Single” or “Tabs” components for a modern look.
Step 4: Save and Assign
- Save Changes: Click Save. If prompted, confirm overwriting the existing layout.
- Assign Layouts:
- Go to Page Layout Assignment (from the Page Layouts screen).
- Click Edit Assignment, then assign layouts to profiles and record types (e.g., “Sales Rep” profile gets “Sales Team Layout”).
- Save the assignment.
Customizing in Lightning Experience (Dynamic Layouts)
Lightning offers Dynamic Forms for even greater flexibility:
- Upgrade to Dynamic Forms:
- On a record page, click the gear icon > Edit Page to open Lightning App Builder.
- Select the “Details” tab, then click Upgrade to convert it to Dynamic Forms.
- Add Field Sections: Drag the “Field Section” component to the page, then add fields dynamically.
- Set Visibility Rules: Click a field or section, then “Add Filter” to show/hide based on conditions (e.g., show “Discount” if “Opportunity Stage = Negotiation”).
- Save and Activate: Click Save, then Activate to make the page live.
Best Practices for Usability
- Prioritize Key Fields: Place the most-used fields (e.g., “Phone,” “Email”) at the top of sections for quick access.
- Minimize Clutter: Remove unused fields or move them to a “Miscellaneous” section at the bottom.
- Use Sections Wisely: Group related fields (e.g., “Billing Info,” “Shipping Info”) for logical flow.
- Leverage Related Lists: Add only relevant lists (e.g., “Open Activities”) and customize columns to show critical data.
- Dynamic Forms: Use visibility rules to declutter pages—show fields only when needed.
- Test with Users: Preview layouts as different profiles in Lightning App Builder or Classic to ensure usability.
Tips for Success
- Start in Sandbox: Test changes in a sandbox to avoid disrupting production users.
- Match Record Types: Create separate layouts for different record types (e.g., “Customer” vs. “Partner” accounts) if workflows vary.
- Enable Inline Editing: Pair layouts with inline editing (see ) for faster updates.
- Document Changes: Note layout assignments and modifications for future reference.
- Check Mobile: Use the Salesforce mobile app preview in Lightning App Builder to ensure layouts work on smaller screens.
Limitations to Know
- Field Requirements: Required fields must stay on the layout unless handled by validation rules.
- Classic vs. Lightning: Some features (e.g., Dynamic Forms) are Lightning-only; Classic layouts are static.
- Permission Overrides: Layouts don’t override field-level security—users still need edit access to modify fields.
Final Thoughts
Customizing Salesforce page layouts in 2025 is a straightforward way to boost usability and align your CRM with team needs. Whether you’re refining Classic layouts or embracing Lightning’s Dynamic Forms, thoughtful design reduces friction and enhances efficiency. Start tweaking your layouts today—your users will thank you for a cleaner, more intuitive Salesforce experience!