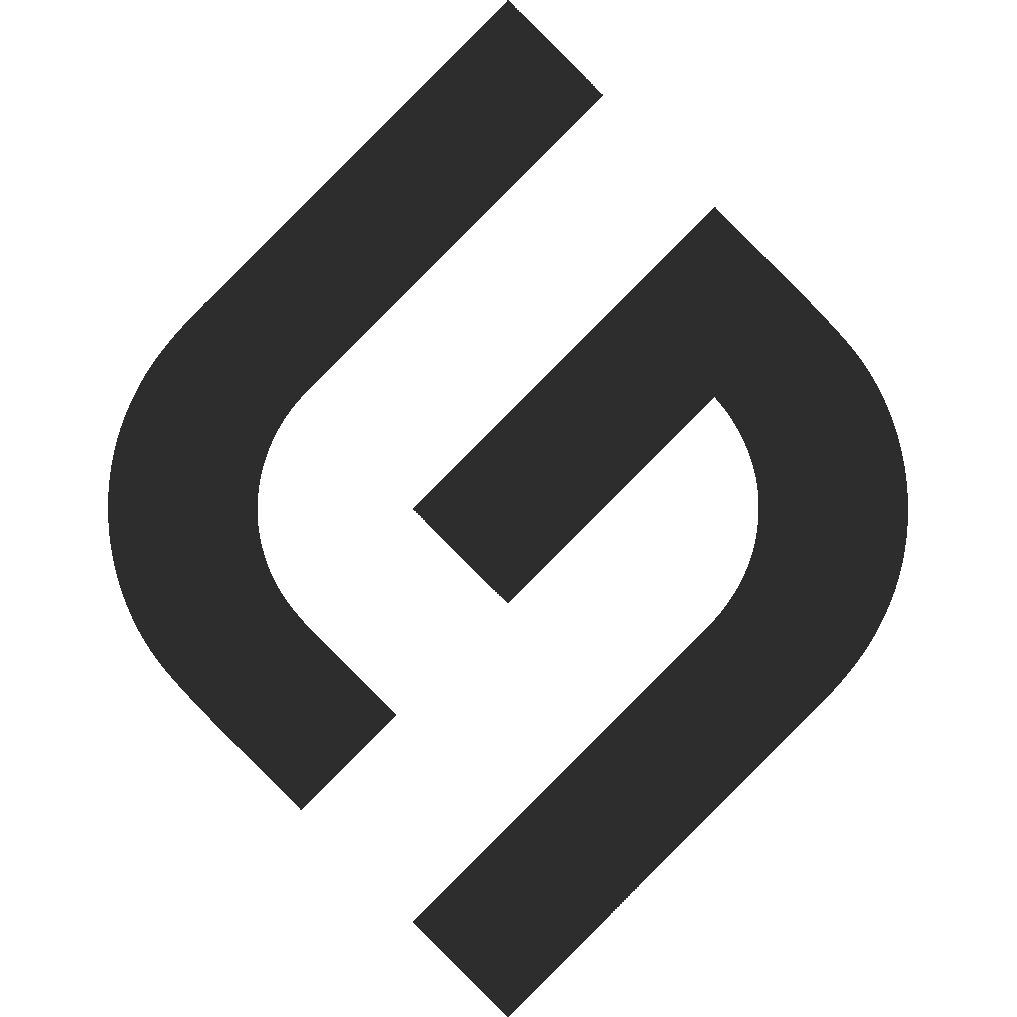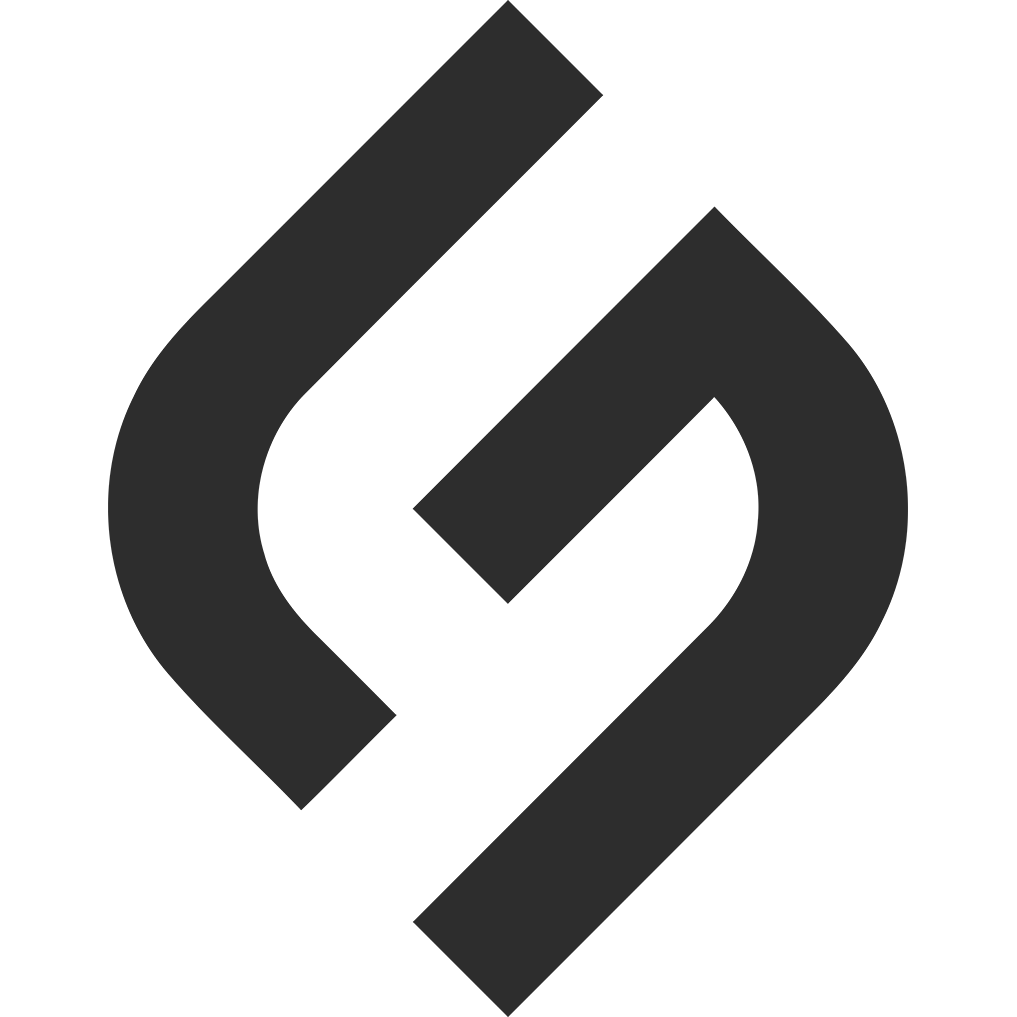How to Import and Export Data in Pipedrive: Easy Step-by-Step Guide
Pipedrive makes it simple to bring data in and take it out, so you can keep your sales information organized and up to date. Whether you’re moving info from a spreadsheet or saving your Pipedrive data somewhere else, this guide will walk you through it with clear, easy steps.
Importing Data into Pipedrive
Bringing your data into Pipedrive is a great way to get started with contacts, deals, or other info you already have. Here’s how to do it using a spreadsheet:
- Prepare Your Spreadsheet
- Use a file like Excel (.xls or .xlsx) or CSV.
- Make sure it’s clean: no formulas, just plain text or numbers. Remove special symbols (like $ or #) from money or number fields.
- Stick to one tab in the file, and keep it under 50MB or 50,000 rows.
- Start the Import
- Log in to Pipedrive and click the “…” (More) button at the top.
- Choose “Import Data,” then pick “From a Spreadsheet.”
- Click “Upload File” and select your spreadsheet from your computer.
- Match Your Data
- Pipedrive will show your spreadsheet columns on the left and its own fields (like “Name” or “Phone”) on the right.
- Drag and drop to connect them (e.g., match “Customer Name” in your file to “Name” in Pipedrive). It’ll try to guess some for you!
- If something doesn’t match, search for the right field or skip it.
- Check and Finish
- Preview your data to make sure it looks right.
- Decide what to do with duplicates (like if a contact’s already in Pipedrive): skip them, update them, or add them as new.
- Click “Next” and then “Start Import.” You’ll see a summary when it’s done.
- If anything goes wrong, download the “Skip File” to fix errors and try again.
Tip: Test with a small file first to make sure it works smoothly!
Exporting Data from Pipedrive
Need to save your Pipedrive data somewhere else, like for reports or backups? You can export it in a few different ways:
- Export All Data
- Click the “…” (More) button at the top.
- Select “Tools and Apps,” then “Export Data.”
- Pick what you want (like Deals, Contacts, or Activities) and choose CSV or Excel as the file type.
- Click “Export.” When it’s ready, download it from the “Generated Exports” list by clicking the cloud icon.
- Export Specific Deals
- Go to the “Deals” tab and find the deal you want.
- Open its details, click “…” (More), and choose “Export as XLS.”
- It’ll download a file with that deal’s info, including linked contacts.
- Export Filtered Data
- Go to a list (like Deals or Contacts) and use filters to narrow it down (e.g., “Lost Deals” or “New Leads”).
- Click “…” (More) at the top right and select “Export Filter Results.”
- Pick your file type (CSV or Excel) and download it.
Note: Things like notes or attached files need to be exported separately. Only admins can export everything, so check your permissions if something’s missing.
Extra Tips
- Importing: Add a “Currency” column in your spreadsheet if your deals use different currencies.
- Exporting: If you want Google Sheets, upload your exported Excel or CSV file to Google Drive and open it there.
- Teamwork: After importing, invite your team (in “Settings” > “Users & Permissions”) so everyone can use the data.
That’s it! You’re now ready to move data in and out of Pipedrive with ease. Start small, check your work, and you’ll have everything running smoothly in no time. Happy organizing!