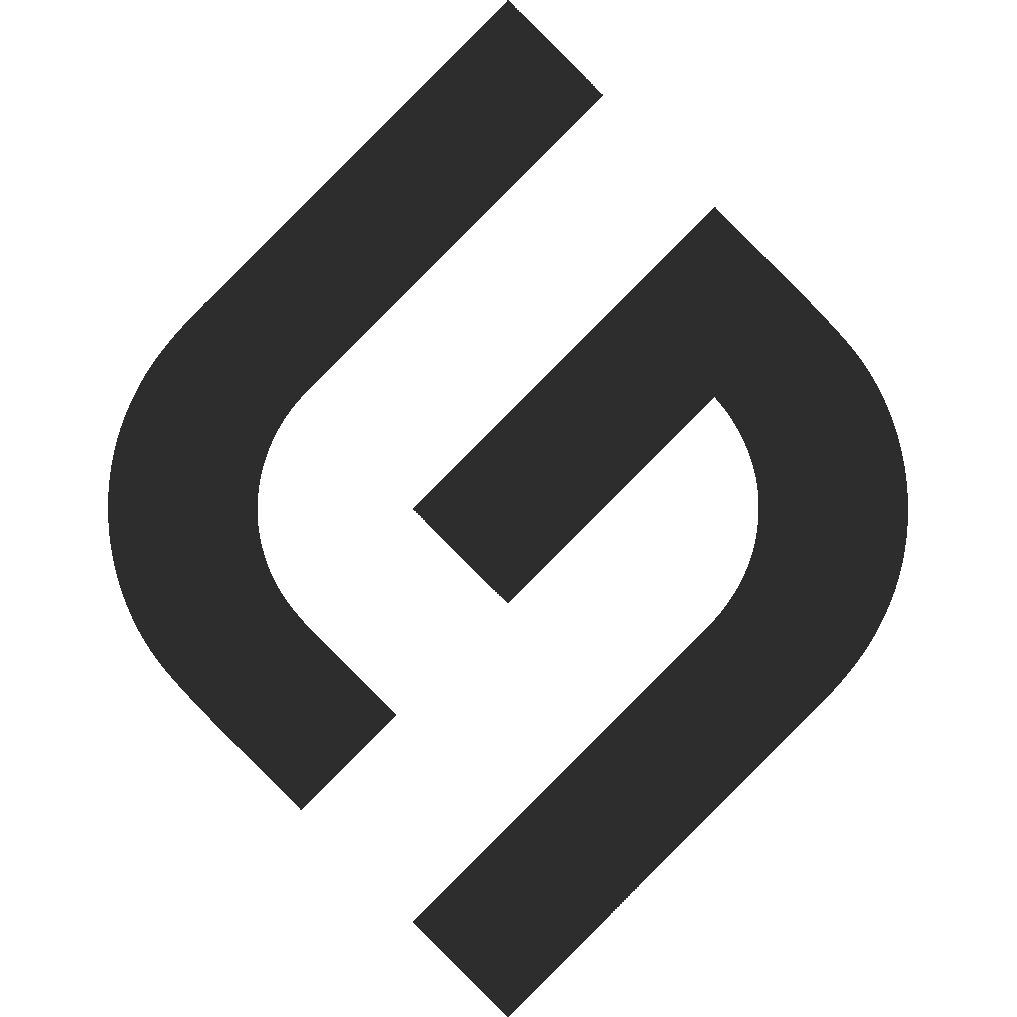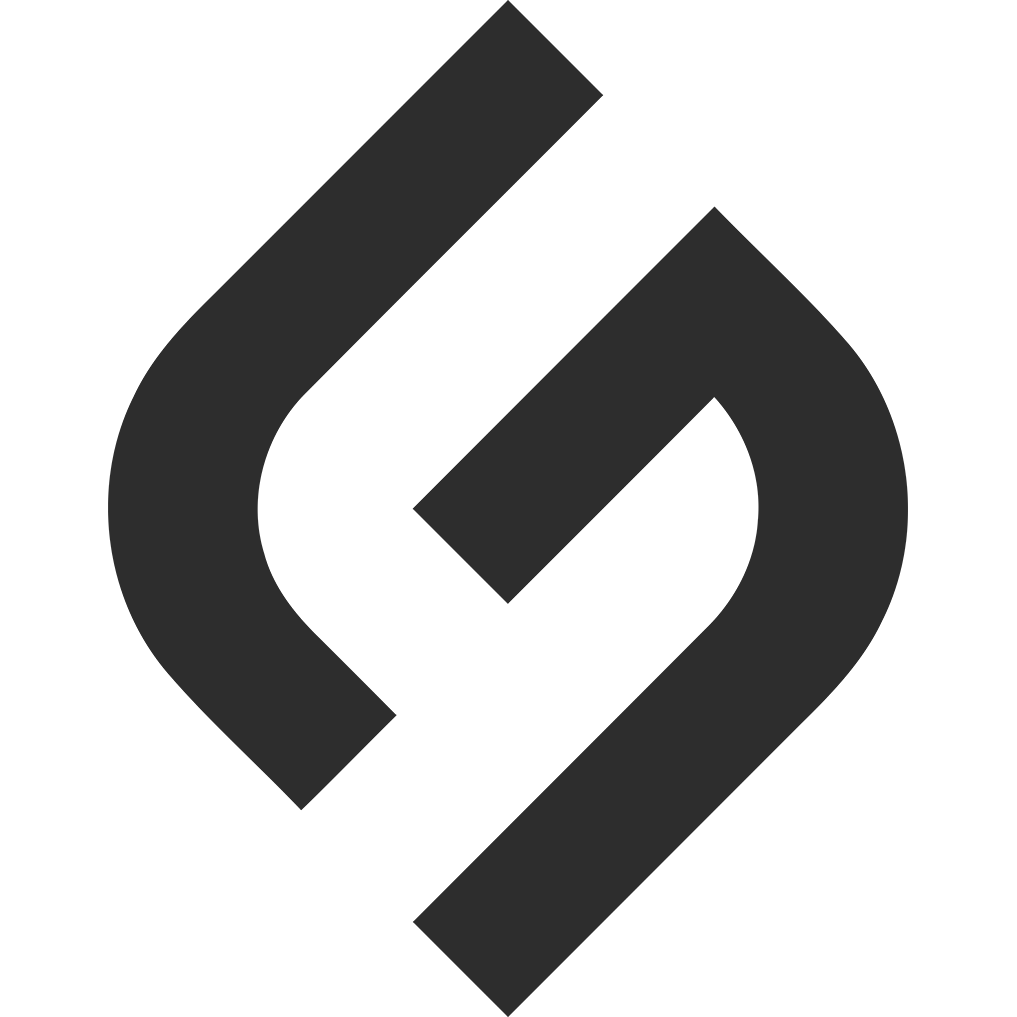How to Set Up and Use Custom Fields in Pipedrive: Easy Step-by-Step Guide
Custom fields in Pipedrive let you add extra details to your deals, contacts, or products—stuff that’s unique to how you work. Want to track a customer’s birthday, a deal’s priority, or a project code? This guide will show you how to set them up and use them, step by step, in plain and simple language.
Step 1: Know What Custom Fields Are
- Custom fields are like extra boxes you can add to store specific info (e.g., “Customer Type” or “Delivery Date”).
- You can put them on deals, people, organizations, or products.
- They’re super flexible—make them whatever you need!
Step 2: Go to the Custom Fields Settings
- Log in to Pipedrive.
- Click your profile picture or initials at the top right.
- Pick “Company Settings” from the menu.
- Look for “Data Fields” or “Custom Fields” on the left side and click it.
Note: Only admins can add or change custom fields. If you don’t see this, ask your admin to help.
Step 3: Create a New Custom Field
- Choose where to add the field:
- “Deals” (for sales info).
- “People” (for contact details).
- “Organizations” (for company info).
- “Products” (for item details).
- Click “Add Custom Field” (usually a green button).
- Pick a field type from the list:
- Text: For words or short notes (e.g., “Project Name”).
- Number: For digits (e.g., “Order Quantity”).
- Date: For calendar days (e.g., “Next Meeting”).
- Dropdown: For a list of options (e.g., “High/Medium/Low Priority”).
- Yes/No: For simple true/false choices (e.g., “VIP Customer?”).
- There are more, like money or address—pick what fits!
- Type a name for your field (e.g., “Referral Source”).
- If it’s a dropdown, add the options (e.g., “Website,” “Friend,” “Ad”).
- Click “Save” to finish.
Step 4: Add Info to Your Custom Fields
- Go to a deal, person, organization, or product in Pipedrive.
- Look for your new custom field—it’ll show up in the details section.
- Click it and fill it in:
- Type text or numbers.
- Pick from a dropdown.
- Select a date from the calendar.
- Hit “Save” or just click away—it’ll update automatically.
Example: For a deal, you might set “Priority” to “High” or add “Due Date” as “April 15, 2025.”
Step 5: Use Custom Fields to Organize
- Filter: In the “Deals” or “Contacts” tab, click the filter button (looks like a funnel). Add your custom field and pick a value (e.g., show all deals where “Priority” is “High”).
- Sort: Click the column headers in list view to sort by your custom field (if you’ve added it there—see Step 6).
- Search: Type a value from your custom field into the search bar at the top to find matches.
Step 6: Show Custom Fields Where You Want Them
- In the “Deals” or “Contacts” tab, switch to “List View” (looks like a table).
- Click the gear icon at the top right of the table.
- Check the box next to your custom field to add it as a column.
- Drag it to reorder where it sits.
- Click “Save” to keep it there.
Tip: This makes it easy to see your custom info at a glance!
Step 7: Edit or Delete Custom Fields (If Needed)
- Go back to “Company Settings” > “Data Fields.”
- Find your custom field in the list.
- Click the pencil icon to edit its name or options, then save.
- Click the trash can to delete it—but heads up, this wipes out all the data in that field, so be sure!
Extra Tips
- Keep It Simple: Start with a few fields you really need, like “Source” or “Budget.”
- Teamwork: Tell your team about the new fields so everyone uses them the same way.
- Test It: Add a field, try it on a deal or contact, and see if it works for you.
That’s it! You’ve now got custom fields set up and ready to use. They’ll help you track what matters most, your way. Have fun customizing!