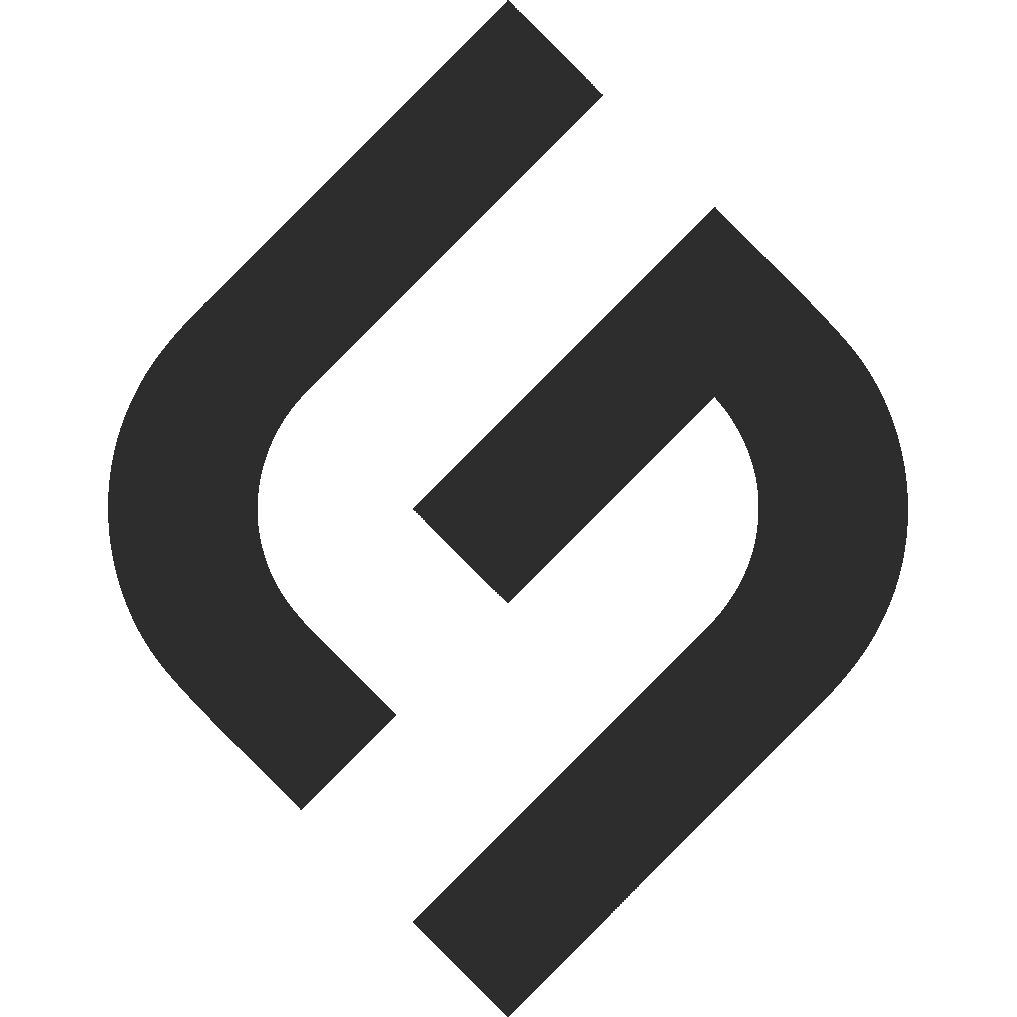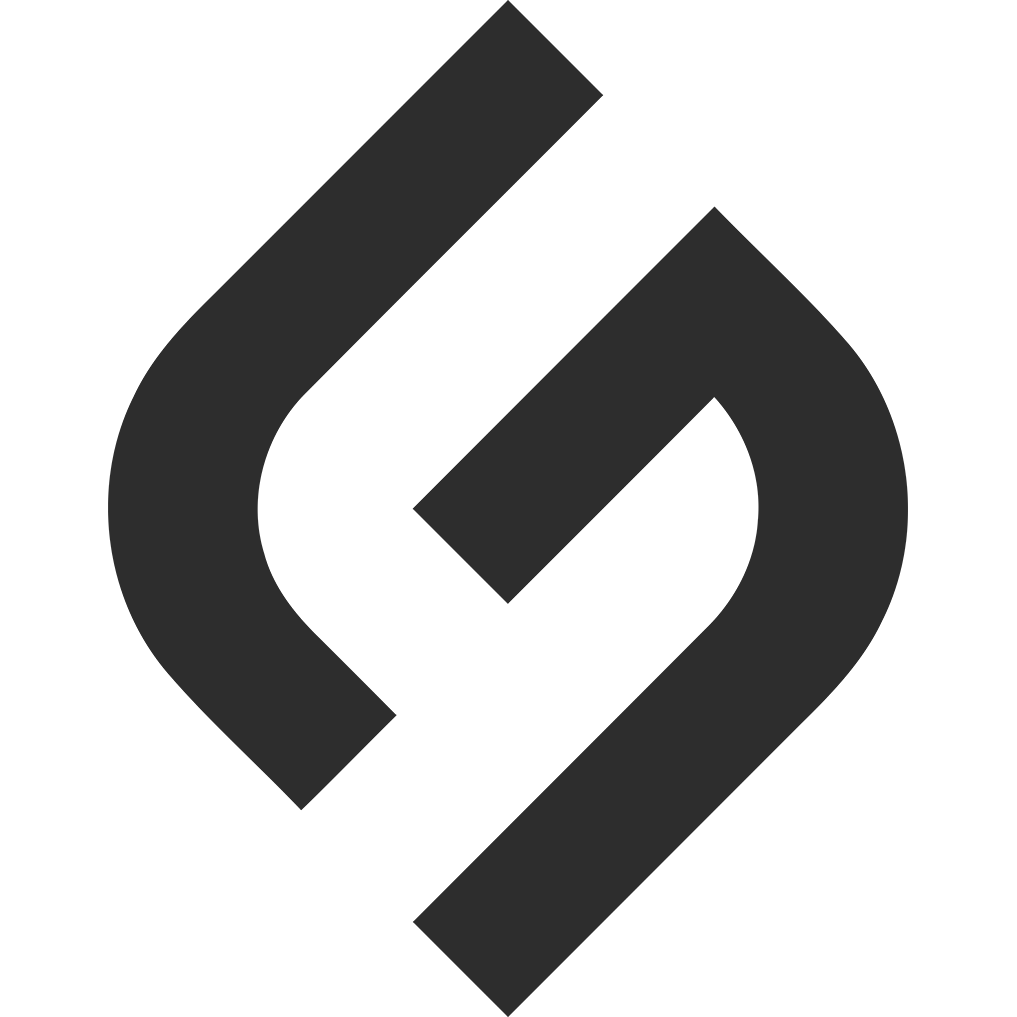monday.com Mobile App: Setup and Tips
In today’s fast-paced world, being able to manage your work from anywhere is crucial. The monday.com mobile app brings the full power of your workspace to your fingertips, whether you’re using iOS or Android.
In this guide, we’ll show you exactly how to set up the app and share essential tips to help you stay organized and productive on the move.
How to Download and Set Up the monday.com Mobile App
1. Download the App
• For iOS (iPhone/iPad): Go to the App Store and search for monday.com. Tap Get to download.
• For Android: Open Google Play Store, search for monday.com, and tap Install.
Both apps are free to download.
2. Log In to Your Account
Once installed:
• Open the app.
• Tap Log In.
• Enter your email address associated with your monday.com account.
• If you’re using SSO (Single Sign-On) or Google authentication, follow the prompts to complete your login.
If you don’t have an account yet, you can sign up directly from the app.
3. Set Up Notifications
When prompted, allow push notifications so you can receive real-time updates about your boards, tasks, and mentions.
You can customize notification settings later by going to:
• Settings > Notifications > Customize Notifications.
Navigating the monday.com Mobile App
The app is designed for quick access and easy navigation. Here’s what you’ll find:
• Home: Your activity feed showing updates and tasks.
• Inbox: Direct messages and mentions from your team.
• Boards: Access to all your boards, groups, and items.
• My Work: A focused view of tasks assigned to you across all boards.
• Search: Quickly find boards, items, or people.
• Notifications: Stay updated on what’s happening in your workspace.
You can also toggle between Main Workspace and other workspaces if you’re part of multiple teams.
Key Features of the Mobile App
• View and update boards in real-time.
• Create new items, groups, or boards directly from your phone.
• Use offline mode to work without internet access (updates sync when you’re back online).
• Comment, mention teammates, and attach files easily.
• Push notifications to stay on top of deadlines and changes.
The mobile app is designed to give you most of the desktop functionality, optimized for touch.
Tips for Getting the Most Out of monday.com Mobile
1. Use “My Work” for Daily Task Management
The My Work section is a lifesaver on mobile. It pulls all your assigned tasks from every board into one list so you don’t have to jump between boards.
• Tap on My Work to see what’s due today, upcoming tasks, and overdue items.
• Check off items as you complete them.
2. Create Quick Updates with Voice-to-Text
Typing on a mobile device can be tedious. Speed up updates by using your phone’s voice-to-text feature when writing comments or updating item descriptions.
3. Set Up Mobile-Specific Automations
Some automations work particularly well with mobile use, like:
• Reminder notifications for upcoming deadlines.
• Status change alerts so you instantly know when a task moves forward.
Set these up on the desktop version but benefit from them on mobile.
4. Save Boards or Items for Quick Access
If you frequently work with certain boards or items, star them for easy access:
• Open a board.
• Tap the star icon at the top.
Now it will appear in your Starred section for fast navigation.
5. Customize Your Notifications
Too many alerts? Customize which notifications you receive:
• Go to Settings > Notifications.
• Turn off unnecessary alerts to avoid overwhelm.
This keeps you focused on what matters most.
Offline Mode: Work Without Internet
One standout feature is offline mode. Even without internet access, you can:
• View boards and items.
• Make edits.
• Leave comments.
As soon as your device reconnects, monday.com syncs everything automatically.
This is perfect for when you’re traveling, in areas with poor reception, or simply want to keep working without interruptions.
Troubleshooting Common Mobile App Issues
1. App Not Syncing?
• Make sure you have a stable internet connection.
• Swipe down on boards or inbox to manually refresh.
• Update to the latest version of the app.
2. Notifications Not Appearing?
• Check that notifications are enabled in both the app settings and your phone settings.
• Log out and log back in if the problem persists.
3. Slow Performance?
• Close other background apps.
• Clear the app cache (on Android) or reinstall if needed.
The mobile team at monday.com regularly updates the app, so keeping it updated ensures you get the latest features and fixes.
Final Thoughts
The monday.com mobile app is a powerful tool for staying connected to your work no matter where you are. With just a few taps, you can manage boards, update tasks, and collaborate with your team from your phone or tablet.
By setting up the app properly and using these tips, you’ll boost your productivity and ensure nothing falls through the cracks — even when you’re on the go.