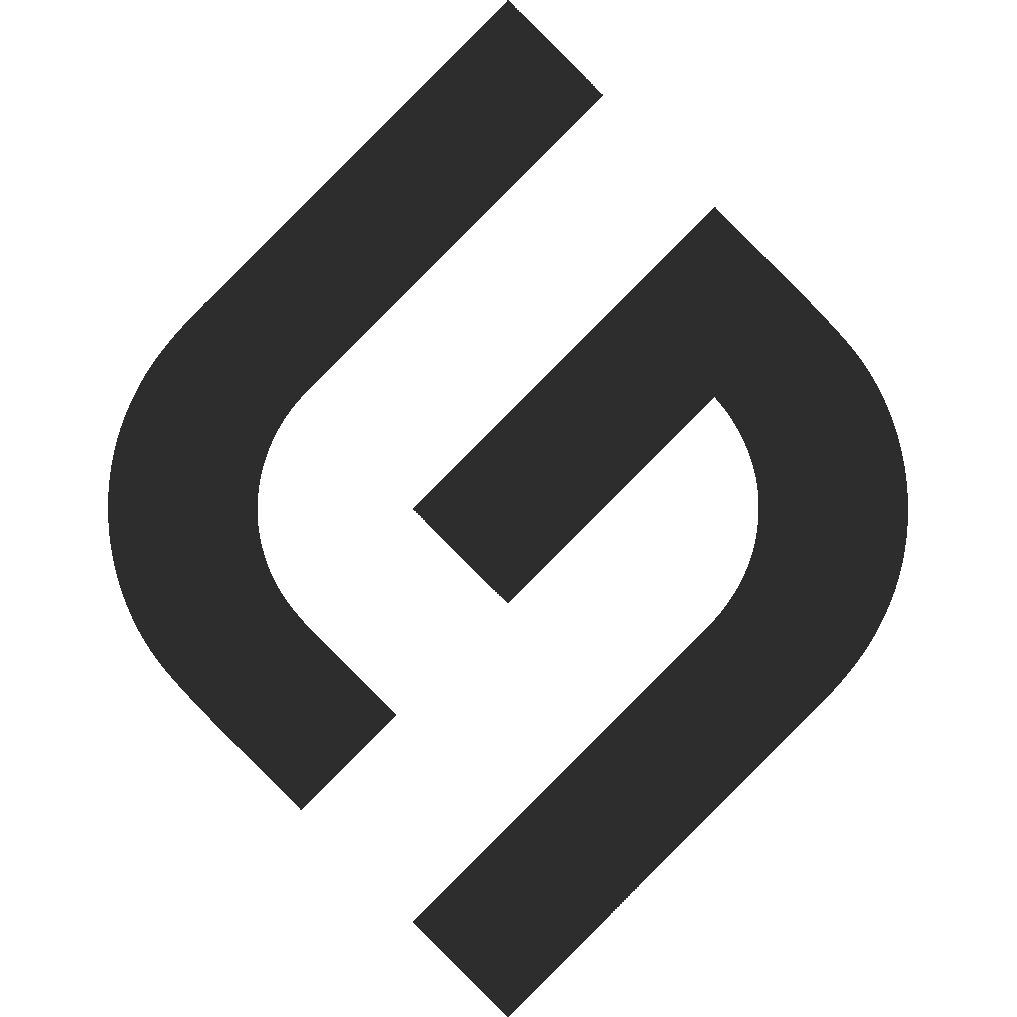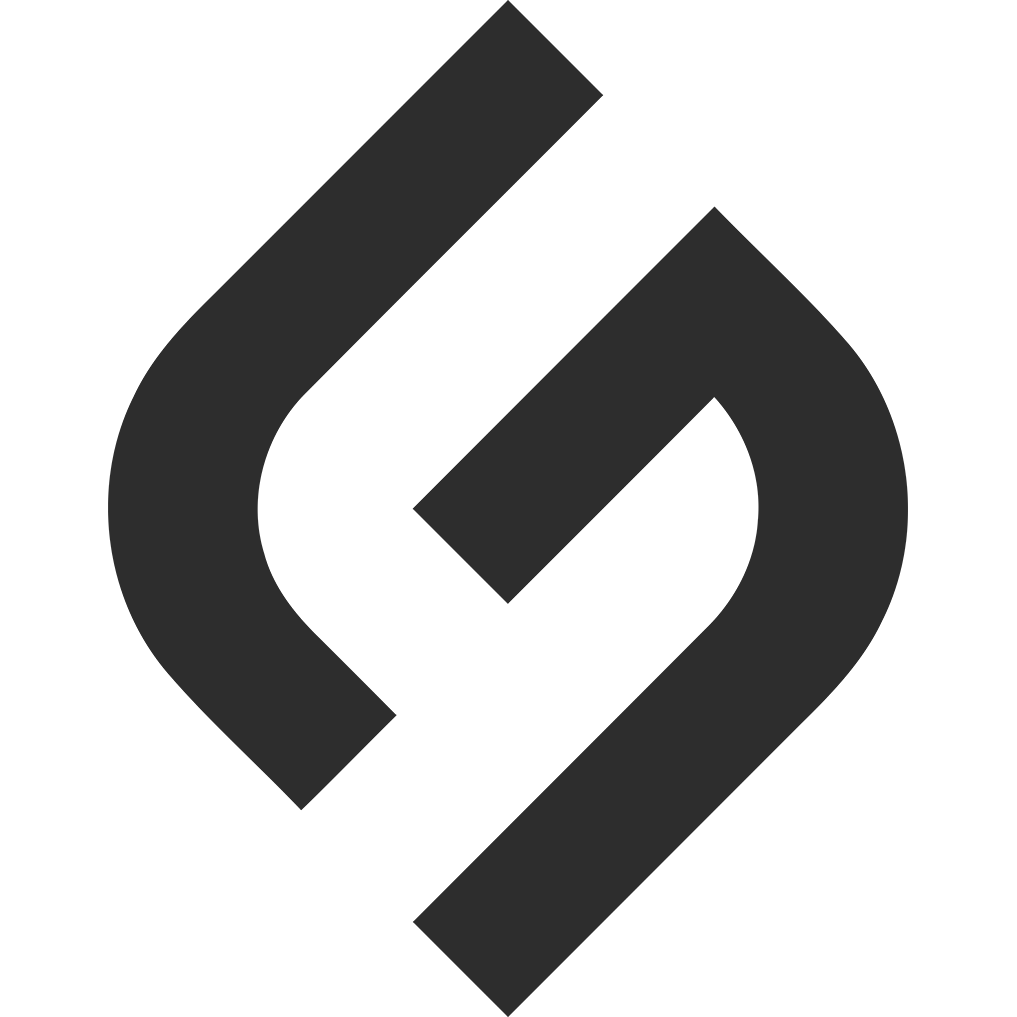Salesforce Inspector Chrome Extension: A Complete Guide for 2025
The Salesforce Inspector Chrome Extension is a game-changer for admins, developers, and power users working within Salesforce. This lightweight yet powerful tool enhances your ability to inspect data, debug issues, and manage records directly from your browser, all without leaving the Salesforce interface. As of April 4, 2025, this guide covers everything you need to know about Salesforce Inspector—from installation to advanced features—helping you streamline your CRM workflows and boost productivity.
What Is Salesforce Inspector?
Salesforce Inspector is a free Chrome extension that overlays a suite of tools onto the Salesforce UI. It provides quick access to metadata, data exports, record details, and more, making it an indispensable companion for anyone managing or developing on the Salesforce platform. Whether you’re troubleshooting a field issue or exporting data for analysis, this extension saves time and simplifies complex tasks.
Why Use Salesforce Inspector?
- Efficiency: Access object details and metadata without navigating Setup.
- Data Management: Export records to CSV or JSON with a single click.
- Debugging: Inspect field values and relationships in real-time.
- No Cost: It’s free and integrates seamlessly with Chrome.
Unlike native Salesforce tools, Inspector offers a browser-based, user-friendly alternative that doesn’t require advanced permissions or setup.
How to Install Salesforce Inspector
Step 1: Add It to Chrome
- Open the Chrome Web Store: Go to the Salesforce Inspector page in the Chrome Web Store.
- Click “Add to Chrome”: Hit the blue button in the top right.
- Confirm Installation: When prompted, click “Add Extension.” A small Salesforce logo (a blue cloud) will appear in your Chrome toolbar.
Step 2: Pin It for Easy Access
- Open Extensions Menu: Click the puzzle piece icon in Chrome’s toolbar.
- Pin Salesforce Inspector: Find “Salesforce Inspector” in the list and click the pin icon next to it. This keeps it visible in your toolbar.
Step 3: Verify It Works
- Log In to Salesforce: Open a Salesforce org in Chrome (e.g., Lightning Experience or Classic).
- Click the Icon: Click the Salesforce Inspector logo in the toolbar. If a sidebar or popup appears, it’s ready to use!
Key Features and How to Use Them
1. Data Export
- What It Does: Exports records from list views or queries to CSV, JSON, or Excel.
- How to Use: On a list view (e.g., Contacts), click the Inspector icon, then the “Data Export” tab. Select your format and click “Export.”
- Pro Tip: Use filters in Salesforce first to narrow down the data you export.
2. Inspect Fields and Metadata
- What It Does: Shows field details (e.g., API names, types, permissions) for any object.
- How to Use: On a record page, click the Inspector icon, then the “Fields” tab. Hover over a field name to see its metadata.
- Pro Tip: Click a field’s API name to jump to its Setup page.
3. Show All Data
- What It Does: Displays all fields and values for a record, even those hidden from the layout.
- How to Use: On a record, click the Inspector icon, then “Show All Data.” A table lists every field and its current value.
- Pro Tip: Use this to troubleshoot missing data or permission issues.
4. Org Limits
- What It Does: Checks your org’s API usage, storage, and other limits.
- How to Use: Click the Inspector icon, then the “Limits” tab to see real-time stats.
- Pro Tip: Monitor this during heavy integrations to avoid hitting caps.
5. Quick Actions
- What It Does: Lets you edit, delete, or navigate to related records faster.
- How to Use: On a record, use the “Actions” tab in Inspector to perform tasks without multiple clicks.
- Pro Tip: Combine with “Show All Data” to edit hidden fields.
6. Query Editor
- What It Does: Runs SOQL queries directly in the browser.
- How to Use: Open Inspector, go to the “Query” tab, enter a SOQL query (e.g., SELECT Id, Name FROM Account), and click “Execute.”
- Pro Tip: Export query results to CSV for reporting.
Tips for Getting the Most Out of Salesforce Inspector
- Stay Logged In: Inspector works only when you’re authenticated in a Salesforce org.
- Use in Sandboxes: Test features in a sandbox to avoid accidental changes in production.
- Combine with Other Tools: Pair it with Salesforce CLI or Workbench for deeper analysis.
- Check Updates: The extension auto-updates via Chrome, but ensure you’re on the latest version for compatibility with Salesforce releases (e.g., Spring ‘25).
Limitations to Know
- Browser-Based: It’s Chrome-only—no Firefox or Edge support.
- Permissions Required: Some features (e.g., editing) need appropriate user access in Salesforce.
- No Bulk Updates: For mass edits, you’ll still need tools like Data Loader.
Final Thoughts
The Salesforce Inspector Chrome Extension is a must-have for anyone looking to work smarter in Salesforce. Its intuitive interface and powerful features make it ideal for admins debugging layouts, developers inspecting metadata, or users managing data on the fly. As of 2025, it remains a top-tier tool in the Salesforce ecosystem—free, fast, and endlessly useful. Install it today, and see how it transforms your CRM experience!